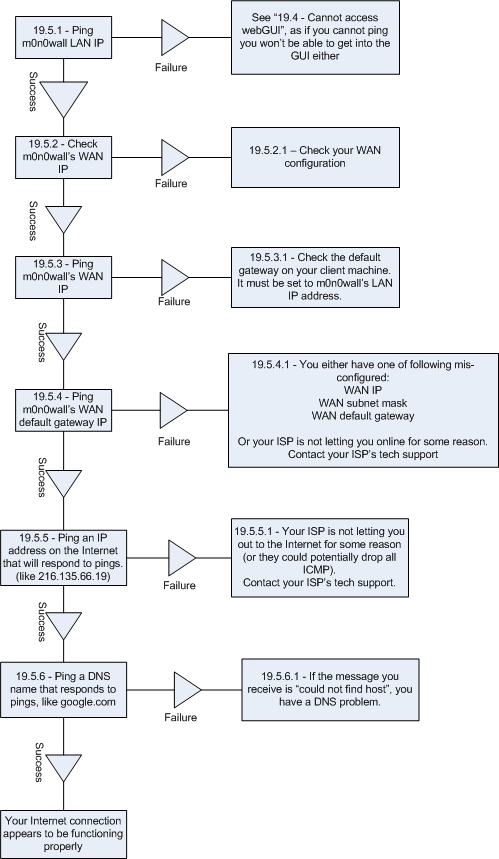The following diagram provides an overview of troubleshooting this issue. Each step is numbered with the section of this document that addresses troubleshooting this particular issue.
Bring up a command prompt on your machine, type in 'ping 192.168.1.1' and press Enter.
A successful ping will look like the following.
C:\>ping 192.168.1.1
Pinging 192.168.1.1 with 32 bytes of data:
Reply from 192.168.1.1: bytes=32 time<1ms TTL=64
Reply from 192.168.1.1: bytes=32 time<1ms TTL=64
Reply from 192.168.1.1: bytes=32 time<1ms TTL=64
Reply from 192.168.1.1: bytes=32 time<1ms TTL=64
Ping statistics for 192.168.1.1:
Packets: Sent = 4, Received = 4, Lost = 0 (0% loss),
Approximate round trip times in milli-seconds:
Minimum = 0ms, Maximum = 0ms, Average = 0ms
An unsuccessful ping will look like this.
C:\>ping 192.168.1.1
Pinging 192.168.1.1 with 32 bytes of data:
Request timed out.
Request timed out.
Request timed out.
Request timed out.
Ping statistics for 192.168.1.1:
Packets: Sent = 4, Received = 0, Lost = 4 (100% loss),
See Cannot Access webGUI as if you cannot ping, you won't be able to get into the webGUI either.
Go to the Status -> Interfaces page and look under the WAN interface. It must show status as up, and have a valid IP address, subnet mask, and gateway.
If the status shows as "down", check for a link light. See No Link Light if you do not have a link light on your WAN NIC.
If you have a dynamic IP connection like DHCP, PPPoE, or anything but static, and show a 0.0.0.0 IP, you are not getting a lease from your ISP. Check your WAN configuration page to make sure the appropriate settings are entered correctly (like username/password if applicable, etc.).
If you see a WAN IP address on the Status -> Interfaces page, make note of it as you will use it in the next step.
If all settings are correct and you still cannot get a lease and have a DSL or cable modem, try powering off the modem for several seconds and powering it back on. Then go to the WAN interface page, and without saving any changes, click the Save button (or just power cycle m0n0wall if you prefer). Then check the Status -> Interfaces page again to see if you now have an IP address.
If you still don't have an IP and previously had some other router, firewall, or PC connected to this Internet connection, your ISP may be restricting you to only using the MAC address of the previous device. The easiest thing to do in these situations is to get the MAC address off the device that was formerly connected and enter it in the "MAC address" box under "General configuration" on the WAN page in the m0n0wall webGUI. On most routers, you can find the MAC address on a sticker on the device. On Windows PC's, you can get the MAC address by running "ipconfig/all" from a command prompt. On BSD and Linux machines, you can get the MAC address by running 'ifconfig'.
On the Status -> Interfaces page, make note of the WAN IP address. On the client machine you are using, try to ping that IP address.
If the ping is not successful, check the default gateway IP address on the client machine. Run 'ipconfig/all' from a command prompt if using Windows to check this. It must be set to m0n0wall's LAN IP (192.168.1.1 by default).
On the Status -> Interfaces page, make note of m0n0wall's WAN default gateway IP. Try to ping it from your client machine.
If the pings time out, double check your WAN setup. If things fail at this stage, you most likely failed the earlier Check WAN IP step as well.
From the client machine, ping something on the Internet that responds to pings, like 216.135.66.19.
If this fails but all previous steps were successful, your ISP is not letting you out onto the Internet for some reason. At this point, you will need to contact your ISP's technical support. Your ISP could potentially be blocking pings though (not likely), so your pings could time out while your Internet connection still functions (mostly) properly.